How Remote Help Works
Remember, the remote help program will be automatically removed once the remote
help session is complete.
|
1 -
|
Fill-in the on-line
Request Form
for remote help.
|
|
2 -
|
You will receive an email confirming we've received your request.
|
|
3 -
|
We will review your request and reply back if we need more information. The reply
email may contain the scheduled date/time and remote help session link.
|
|
4 -
|
Please reply to the email if the scheduled date/time is not suitable for you.
|
|
5 -
|
We will contact you over the phone a few minutes before the scheduled date/time
to confirm the session and to assist you in launching the remote help session.
|
6 -
|
Clicking on the Remote Help link
|
|
|
7 -
|
Click Run on the dialog.
|
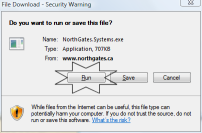
|
|
8 -
|
The small remote help executable downloads to your computer.
|
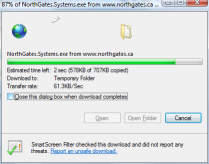
|
|
9 -
|
Choose 'Run'. This program is 100% safe to use. This executable
cannot be certified because it is created on-the-fly for the remote help purpose.
|
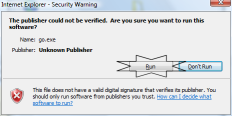
|
|
|
If your operating system is Vista or Windows 7 and User Access Control
is enabled, choose Allow.
|
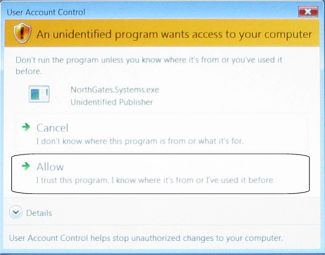
|
|
|
A few seconds will pass then you should see a notification popup indicating the
remote session is started. It may take up to 15 seconds for us to see your screen.
While remoting, we may restart your computer from time-to-time. If your computer
is passworded and you didn't give us the password, we will wait until you login
to the specified account before we can proceed.
|
|
|
The session is terminated when you see this dialog.
|
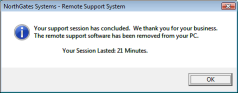
|
|
|
We will email the invoice to the email address you provided for the remote help
session.
The invoice email will come from our payment processor provider and must be paid
online.
Once we've received the payment, we will email you our invoice detailing the
work we have done.
|
|